Because the scanning and image matching occurs in the background, you can begin reviewing duplicate images almost right away. This is done using three panels on the main screen.
The image group panel
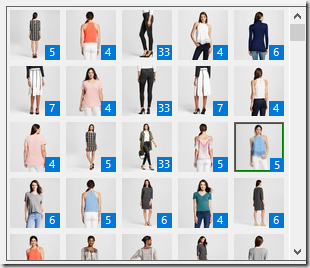
During the scan, this panel will update with any images that have at least one duplicate. The count of duplicates is displayed as a badge in the lower corner. the panel will scroll to accommodate a large number of image groups.
To increase the size of the panel to display more image groups, you can toggle the visibility of the command panel under the View menu.
The preview image panel
When you move your mouse over an image group thumbnail, the full-size image is loaded into a preview panel between the image group panel and the command panel. To increase the size of the preview image, you can toggle the visibility of the command panel under the View menu. Additionally, you can resize the image group panel by dragging the border between the image group panel and the preview image.
The duplicates panel
Along the bottom of the screen is a panel that will display all the duplicates in an image group. To display the duplicates, click an image group in the image group panel. The image group will be highlighted and the duplicates will be loaded. If there are a large number of duplicates, a scroll bar will let you scroll to see the additional images.
Moving your mouse over any of the duplicate images will display the full-size image in the preview. Additionally, a tool tip will display exact file information of the duplicate including name, oath, file date, and size.